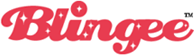Questions générales
- Comment créer un Blingee?
- Comment charger un Stamp?
- Est-ce gratuit?
- Ai-je besoin d'un compte?
- Quels types d'images puis-je charger?
- Combien de Blingees puis-je créer?
- Combien de temps mon Blingee sera-t-il sauvegardé?
- Je ne reçois pas de courriel de Blingee.com, que se passe-t-il?
- Qu'est-ce qu'un Blingee?
- Qu'est-ce-qu'un Stamp?
- Qu'est-ce que le panier de Goodies?
- Des Blingees et Stamps à usage perso - comment les créer?
- Comment supprimer un Blingee?
- Comment télécharger un Blingee sur mon ordinateur?
- Comment définir mon image par défaut ou mon avatar?
- Comment garder la confidentialité des infos de mon profil?
- Comment modifier les préférences de mon courriel?
Utilisation du BlingeeMaker
En cas de problèmes
Comment publier tes créations dans divers sites
- Comment ajouter un Blingee à MySpace
- Comment ajouter un Blingee à Hi5
- Comment ajouter un Blingee à Blogger
- Comment ajouter un Blingee à Friendster
- Comment ajouter un Blingee à Tagged
- Comment ajouter un Blingee à Xanga
- Comment ajouter un Blingee à Freewebs
- Comment ajouter un Blingee à Blackplanet
- Comment ajouter un Blingee à tes images sur MySpace
Questions générales
-
Comment créer un Blingee?
- Clique sur l'onglet “Blingees” affiché dans le menu du haut
- Suis le lien “Créer un Blingee” dans le sous-menu
- Charge une image de base pour le Blingee
- Ajoute des paillettes, des graphiques et des commentaires
- Clique sur le bouton “Sauvegarder”
- Modifie le texte de ton nouveau Blingee
- Partage-le avec tout l'univers!:-)
La vidéo ci-dessous te montre comment créer un Blingee.
-
Comment charger un Stamp?
- Clique sur l'onglet “Stamps” affiché dans le menu du haut
- Suis le lien “Charger un Stamp”
- Charge une image pour créer un Stamp
- Modifie le texte du Stamp
- Tu peux maintenant utiliser ton Stamp pour créer des Blingees sensationnels
La vidéo ci-dessous te montre comment charger un Stamp.
-
Est-ce-gratuit?
Oui, ce service est totalement gratuit.
-
Ai-je besoin d'un compte?
Non, tu n'as pas besoin de compte pour créer un Blingee. Mais on te recommande cependant d'en créer un parce qu'il y a beaucoup d'avantages et de fonctionalités réservées aux utilisateurs enregistrés:
- Collectionne et modifie tes Blingees
- Sauvegarde les listes de tes Stamps préférés
- Charge tes Stamps personnalisés
- ...
- et bien davantage à venir!
-
Quels types d'images puis-je charger?
Tes images doivent être au format .jpeg, .gif, ou .png et de taille inférieure à 3 Mo.
-
Combien de Blingees puis-je créer?
Tu peux actuellement créer autant de Blingees que tu le souhaites.
-
Combien de temps mon Blingee sera-t-il sauvegardé?
Le stockage de tes Blingees est actuellement illimité.
-
Je ne reçois pas de courriel de Blingee.com, que se passe-t-il?
- Vérifie ta corbeille ou ton dossier spam.
- Clique sur le bouton “Pas spam” ou “Pas indésirable” .
- Ajoute les adresses suivantes à ton carnet d'internaute: support@blingee.com et info@blingee.com.
-
Qu'est-ce-qu'un Blingee?
Un Blingee est une image personnalisée avec des paillettes, des graphiques et des commentaires. Tu peux le publier dans tes pages profil, dans tes courriels, dans des forums de messages, où que tu veuilles, c'est ton choix! Clique ici pour créer ton Blingee tout de suite!
-
Qu'est-ce-qu'un Stamp?
Un Stamp est un accessoire qui vient compléter et enrichir ton image. Tu as une grande variété de Stamps à ta disposition: paillettes, graphiques, cadres, bannières, commentaires, taches d'encre, motifs divers; utilise les Stamps que nous avons créés ou télécharge les tiens.
-
Qu'est-ce-que le panier de Goodies?
Le panier de Goodies te permet de collectionner des Stamps quand tu parcours le site. Imagine-toi dans une boutique où tu empiles les fringues choisies dans ton panier avant de les essayer:-). C'est la même chose! Tu peux alors:
- Utiliser les Stamps de ton panier de Goodies dans ton BlingeeMaker
- Sauvegarder les Stamps de ton panier de Goodies dans tes Favoris
- ... et davantage à venir!
-
Comment garder la confidentialité de mes choix de Blingees ou de Stamps?
Après avoir créé un compte et t'être connecté(e), tu verras apparaître sur ta page Blingee ou Stamp un lien intitulé “Modifier le texte”. Suis le lien pour “Modifier le texte”. Au bas de ce formulaire, tu peux cocher les paramètres de confidentialité.
-
Comment supprimer un Blingee?
Pour supprimer un Blingee de ton profil, connecte-toi et accède à la page du Blingee. Choisis le lien “Modifier le texte.” Sur la page “Modifier le texte”, tu trouveras un lien vers un menu intitulé “Supprimer ce Blingee.”
-
Comment télécharger un Blingee sur mon ordinateur?
- Accède à la page du Blingee
- Clique sur ‘Partager ce Blingee’
- Choisis sa taille (les Blingees de tailles réduites sont recommandés pour les images par défaut)
- Clique avec le bouton droit de la souris sur l'image, puis choisis “Enregistrer la photo sous…” ou “Enregistrer l'image sous…” à partir du menu qui s'affiche alors.
- Stocke l'image sur ton ordinateur en tant que fichier .GIF comme illustré ci-dessous:
-
Comment définir mon image par défaut ou mon avatar?
- Accède à la page de ton profil sur Blingee.com
- Clique sur “Mes Blingees”
- Dans la liste des Blingees, choisis celui que tu veux définir comme image par défaut, puis clique sur “Définir comme image par défaut”
-
Comment garder la confidentialité des infos de mon profil?
- Connecte-toi à ton compte
- Dans ton profil, clique sur “Modifier mon profil”
- Coche la case “Confidentiel” et sauvegarde ton profil
-
Comment modifier mes préférences courriel?
- Accède à la page de ton profil sur Blingee.com
- Clique sur “Modifier mon profil”
- Choisis “Préférences” dans le menu du haut
- Sélectionne les préférences courriel qui te conviennent, puis choisis “Sauvegarder ”
Utilisation du BlingeeMaker
-
Comment utiliser le BlingeeMaker?
Après avoir chargé tes images, nous les traitons sur notre serveur, puis nous te redirigeons vers le BlingeeMaker où tu peux orner tes images avec du Bling. Voici les activités essentielles disponibles avec le BlingeeMaker:
 Ajouter un Stamp
Ajouter un Stamp- Pour ajouter un Stamp à ton Blingee, choisis-en un au bas du BlingeeMaker, puis clique sur l'aperçu de l'image à l'endroit même où tu souhaites ajouter ton Stamp.
 Déplacer le Stamp
Déplacer le Stamp- Tu vas souvent vouloir déplacer tes Stamps et c'est chose facile. Sélectionne le bouton Déplacer, clique sur le Stamp choisi et fais-le glisser. Le Stamp sera alors sélectionné en rouge.
 Stylo
Stylo- Tu peux faire des tas de choses avec le Stylo! Tu peux ajuster l'épaisseur de la mine et utiliser le Stamp de ton choix comme encre. Tu peux te servir d'un Stamp de couleur unie ou d'un Stamp animé brillant pour écrire avec des paillettes!
 Remplissage
Remplissage- Pour modifier un champ plus important, sélectionne le bouton Remplissage, puis clique sur la zone à remplir. Le BlingeeMaker fera tout son possible pour remplir la zone selon tes souhaits. Utilise-le pour tatouer tes arrières-plans comme tu le souhaites!
 Agrandir le Stamp
Agrandir le Stamp- Sélectionne le bouton “Agrandir le Stamp”, puis clique sur le Stamp pour le redimensionner afin d'en agrandir peu à peu sa taille. Lorsqu'il aura atteint sa taille maximale, tu ne pourras plus l'agrandir.
 Réduire la taille du Stamp
Réduire la taille du Stamp- Sélectionne le bouton “Réduire la taille du Stamp”, puis clique sur le Stamp pour le redimensionner afin d'en réduire peu à peu sa taille. Lorsqu'il aura atteint sa taille minimale, tu ne pourras plus le réduire.
 Faire pivoter le Stamp vers la gauche
Faire pivoter le Stamp vers la gauche- Sélectionne le bouton “Faire pivoter le Stamp vers la gauche”, puis clique sur le Stamp pour le faire pivoter vers la gauche.
 Faire pivoter le Stamp vers la droite
Faire pivoter le Stamp vers la droite- Sélectionne le bouton “Faire pivoter le Stamp vers la droite”, puis clique sur le Stamp pour le faire pivoter vers la droite.
Lorsque tu as terminé ton chef-d'œuvre, clique tout simplement sur le bouton Sauvegarder pour réaliser ton Blingee. Puis arrange-le, fignole-le et ajoute-lui des balises HTML pour être sûr(e) que les internautes le trouveront. Enfin, prends ton code et partage-le!
-
Comment ajouter un arrière-plan?
Pour ajouter un arrière-plan à ton Blingee, utilise l'outil “Remplissage”
 . Sélectionne le bouton Remplissage, et clique sur la zone à remplir. Le BlingeeMaker fera tout son possible pour remplir la zone souhaitée. Tu peux aussi utiliser l'outil “Stylo”
. Sélectionne le bouton Remplissage, et clique sur la zone à remplir. Le BlingeeMaker fera tout son possible pour remplir la zone souhaitée. Tu peux aussi utiliser l'outil “Stylo”  pour retoucher les bords.
pour retoucher les bords.
Comment régler les problèmes
-
Mon image n'apparaît pas dans le BlingeeMaker
Si le BlingeeMaker est en train de se charger mais semble bloqué tout en affichant des messages du type “Démarrage du BlingeeMaker…” ou “Chargement d'images…”, la mémoire de ton navigateur Internet est probablement pleine. Efface le cache de ton navigateur et recharge la page. Voici des instructions pour effacer le cache de divers navigateurs:
Cela peut aussi être dû à une mémoire navigateur trop faible. Tu devrais redémarrer ton ordinateur si tu as encore des problèmes.
Si tu utilises le navigateur AOL, essaies plutôt d'utiliser Internet Explorer.
-
Le BlingeeMaker ne se charge pas
Si le BlingeeMaker ne se charge pas et la page intitulée “Créer un Blingee – Étape 2: Ajouter du Bling” semble vide, tu n'as probablement pas la bonne version de Flash player installée. Tu as besoin d'une version récente de Flash pour te servir du BlingeeMaker. Clique ici pour installer Flash directement du site Internet d'Adobe.
Comment publier tes créations dans divers sites
-
Comment ajouter un Blingee sur MySpace
- Connecte-toi à ton www.myspace.com
- Clique sur ‘Modifier le profil’
- Tu peux coller ton code où que tu veuilles dans les sections ‘Qui suis-je’, ‘J'aimerais rencontrer’, ‘Centres d'intérêt’, ‘Musique’, ‘Films’, ‘Télévision’, ‘Livres’, ou ‘Mes Héros’.
- Clique sur ‘Aperçu de la section’
- Si cela te plaît, clique sur ‘Sauvegarder tous les changements’
-
Comment ajouter un Blingee à Hi5
- Connecte-toi à www.hi5.com
- Clique sur l'onglet ‘Mon profil’ en haut de la page
- Clique sur ‘Modifier’
- Ajoute ton code soit dans la section ‘Intérêts’ soit dans ‘Styles de vie’.
- Clique sur ‘Sauvegarder le profil’
-
Comment ajouter un Blingee à Blogger
- Connecte-toi à www.blogger.com
- Clique sur ton nom de blog dans la section ‘Blogs’
- Clique sur l'onglet ‘Forum’
- Tape le code du diaporama dans l'onglet ‘Modifier HTML’
- Coche la case du message ‘Ne plus montrer d'erreurs HTML pour cette publication’
- Clique sur ‘Publier le message’
-
Comment ajouter un Blingee à Friendster
- Connecte-toi à www.friendster.com
- Clique sur l'onglet ‘Mon profil’ en haut de la page
- Clique sur le lien ‘Modifier le profil’
- Copie le code du Blingee dans la section ‘Qui suis-je’ ou ‘Construis ton réseau de rencontres’
- Clique sur ‘Sauvegarder’
-
Comment ajouter un Blingee à Tagged
- Connecte-toi à www.tagged.com
- Dans la section ‘Mon journal’ clique sur ‘Écrire dans le journal’
- Puis clique sur le bouton ‘Incorporer’
- Copie ton code dans la section
- Clique sur ‘Soumettre’
-
Comment ajouter un Blingee à Xanga
- Connecte-toi à www.xanga.com
- Clique sur ‘Infos sur le compte’ situé sur la gauche
- Copie le code dans la section ‘Qui suis-je’
- Enfin, clique sur ‘Sauvegarder’
- Tu peux aussi publier dans le blog en cliquant sur ‘Nouvelle entrée Weblog’ en haut de la page
- Clique sur le lien ‘Modifier HTML’ en haut de la page
- Colle ton code dans cette section
- Clique sur ‘Soumettre’
-
Comment ajouter un Blingee à Freewebs
- Connecte-toi à www.freewebs.com
- Clique sur ‘Gestionnaire du site’
- Clique sur ‘Modifier’
- Colle ton code dans cette section
- Clique sur ‘Sauvegarder’
-
Comment ajouter un Blingee à Blackplanet
- Connecte-toi à www.blackplanet.com
- Clique sur ‘Modifier’ situé à côté de ton nom d'utilisateur
- Clique sur ‘Message personnel’ et colle ton code
- Clique sur ‘Terminer’ et voilà, tu as fini
-
Comment ajouter un Blingee à tes images MySpace
- Accède à la page des Blingees
- Clique sur ‘Partager ce Blingee’
- Choisis une taille (les Blingees de tailles réduites sont recommandés pour les images par défaut)
- Clique sur l'image avec le bouton droit de la souris, puis choisis “Enregistrer la photo sous...” ou “Enregistrer l'image sous...” à partir du menu qui s'affiche alors
- Stocke l'image sur ton ordinateur en tant qu'image GIF comme le montre l'illustration ci-dessous:
- Connecte-toi à ton www.myspace.com
- Clique sur ‘Ajouter/Modifier des photos’
- Charge le Blingee que tu viens de télécharger